Tepra Pro SR-R980 mới, được trang bị nhiều chức năng như 'Dạng cáp', rất tuyệt vời để tạo nhãn cho cáp, sẽ được phát hành trên máy in nhãn Tepra đã bán của King Jim. Sẽ xuất hiện. Người ta nói rằng nó có nhiều chức năng tiện lợi như 'cắt một nửa' cho phép bạn dễ dàng bóc nhãn và 'tông đơ tự động' giúp hoàn thiện các góc, vì vậy tôi đã thực sự thử sử dụng nó.

Máy in nhãn Tepra Pro SR-R980 với những tính năng nổi bật như sau:

Trong hộp máy bao gồm: thân máy chính và bộ chuyển đổi AC từ phía trên bên trái, hướng dẫn sử dụng cũng là thẻ bảo hành từ phía dưới bên trái, hộp băng PRO dùng thử và băng vệ sinh đầu.
.jpg)
Thân máy sẽ như thế này. Máy có chiều dài 25,2 cm, chiều rộng 19,5 cm, chiều cao 10,1 cm và nặng khoảng 1260 g. Màn hình hiển thị được đặt ở trên cùng và bảng điều khiển nằm ở phía dưới. Bàn phím trên bảng điều khiển có bố cục JIS.

Kiểm tra thân máy có đủ tem bảo hành

Bạn cũng có thể nắm lấy tay cầm ở dưới cùng của thiết bị chính và nhấc nó lên, nó trông như thế này.

Hộp băng đính kèm trông như thế này. Một băng trắng có chiều rộng 12 mm. Phiên bản sản phẩm chính thức cũng đi kèm với hộp băng 'dùng thử' tương tự.

Hướng dẫn sử dụng là một tập lớn với tổng cộng 280 trang.

Khe mở thẳng đứng ở trung tâm là ổ cắm băng. (bên trái)

Có một đầu nối USB để kết nối với PC (giữa đáy) và ổ cắm bộ chuyển đổi AC (bên phải) của đáy.
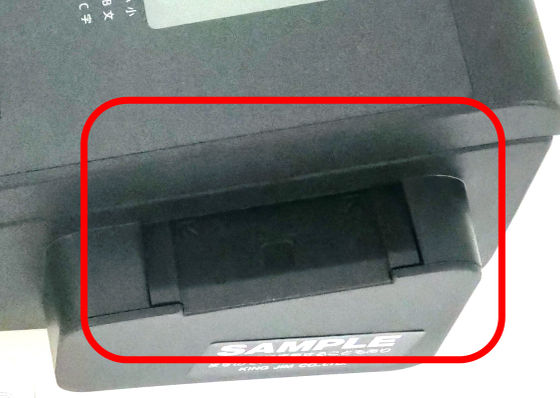
Có một ổ cắm tông đơ ở phía bên phải, và ...

Lật mặt sau trông như thế này. Máy cũng có thể đặt nó thẳng đứng.

Có một nắp gẩy thanh pin bên dưới

Khi bạn tháo nắp, hộp đựng pin sẽ xuất hiện. Để sử dụng Tepra PRO SR-R980, bạn cần kết nối bộ nguồn AC hoặc sử dụng 6 pin AA.

Bạn cần chuẩn bị cho việc sử dụng đó là kết nối bộ đổi nguồn AC với phích cắm ổ cắm và thiết bị chính.

Tiếp theo, nhấn nút ở giữa thiết bị tại phím chính

Mở nắp trên để lộ bộ hộp băng.

Bộ băng từ trên cao, nó trông như thế này.

Kiểm tra hướng của hộp băng và đưa đầu băng qua khe ở bên trái. Đẩy nó xuống đáy, sau đó đóng nắp trên.

Khi bạn nhấn nút BẬT / TẮT ở phía dưới bên trái của bảng điều khiển

Sau khi màn hình tiêu đề, v.v. được hiển thị trên màn hình, màn hình sau sẽ hiển thị.

Như bạn có thể thấy từ phía trên bên trái của màn hình, chiều rộng '12 mm' của hộp băng đã đặt được đọc tự động. '1' trong hộp vuông được hiển thị ở giữa là đầu dòng. Đường viền màu đen cho biết ký tự chưa được nhập hoặc xác nhận và đường viền màu trắng cho biết ký tự đã được xác nhận.
Ngoài ra, các dấu chấm hình chữ nhật được hiển thị phía trên 'cắt tự động', 'cắt một nửa', 'viết ngang', v.v. được in bằng màu trắng ở cuối màn hình, nhưng các cài đặt như 'cắt tự động' được áp dụng cho các dấu chấm này. Đó là một dấu ấn.

Ngay sau khi cài đặt hộp băng, độ chùng của băng sẽ được loại bỏ, do đó, 'nạp băng' để nạp băng trống hoặc 'cắt nạp' để nạp băng trống và cắt là bắt buộc. Đầu tiên, nhấn 'Shift' và 'Tape feed' cùng một lúc.
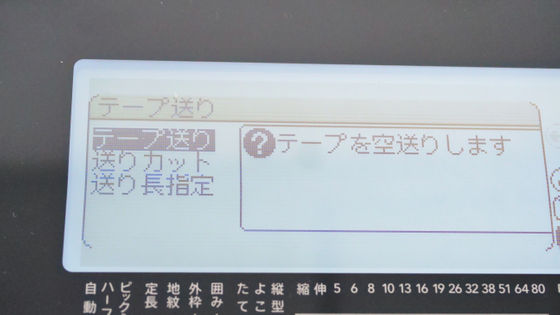
Sau đó, 'Nạp băng' và 'Cắt nguồn cấp dữ liệu' và 'Thông số chiều dài nguồn cấp dữ liệu' cho phép bạn chỉ định độ dài của phần cắt nguồn cấp dữ liệu được hiển thị trên màn hình.

Nhấn 'Nút con trỏ' trên bảng điều khiển để chọn 'Nạp nhãn' hoặc 'Cắt nguồn cấp dữ liệu' và nhấn nút 'Chọn ngắt dòng' để thực hiện.

Nhập thông tin theo mong muốn



Nếu bạn nhấn 'Kích thước ký tự', bạn có thể thay đổi kích thước phông chữ theo số dòng và chiều rộng của băng.

Bằng cách nhấn 'Khung ngoài', bạn có thể chọn thiết kế khung ngoài từ nhiều tùy chọn.
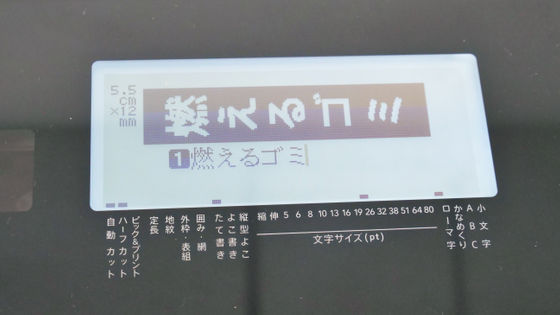
Với nút 'Dọc / Ngang', bạn có thể chuyển hướng của toàn bộ câu giữa viết dọc và viết ngang.
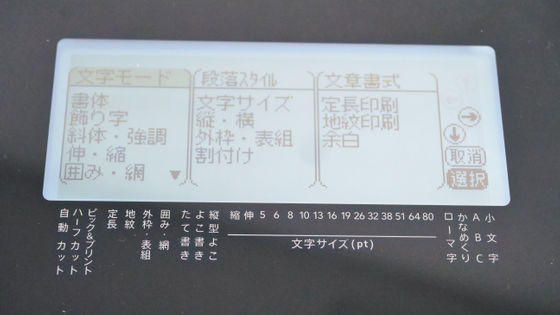
Từ nút 'Chỉnh sửa', bạn có thể thực hiện các cài đặt chi tiết hơn.
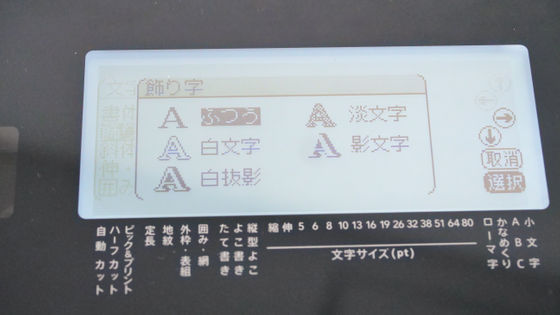
Ví dụ: thêm bóng cho các ký tự ...

Cũng có thể thay đổi bố cục bằng cách thay đổi cỡ chữ cho từng đoạn.

Số lượng lề là 'cực nhỏ (1 mm)' 'nhỏ (3 mm)' 'bình thường (10 mm)' 'lớn (18 mm)' 'tự động nhỏ (1/3 chiều rộng băng)' 'tự động lớn ( giống như chiều rộng băng)”, Bạn có thể chọn tổng cộng từ 6 mẫu.

Biểu mẫu' nơi bạn có thể chọn một thiết kế từ nhiều mẫu khác nhau
Nếu bạn không muốn chỉnh sửa thiết kế từ đầu, bạn có thể sử dụng biểu mẫu đã chuẩn bị. Đầu tiên, nhấn nút 'Biểu mẫu' để mở màn hình chọn biểu mẫu.
Ví dụ: nếu bạn chọn 'Văn phòng' từ 'Mẫu thiết kế' ...
Tôi đã có thể gọi một hình thức như thế này.
hãy in nó.
Bằng cách sử dụng 'Dạng cáp', có thể tạo nhãn tốt nhất để dán xung quanh cáp. Lần này tôi sẽ sử dụng 'nhãn cờ'.
Đặt 'đường kính' hoặc 'chu vi' của cáp bạn muốn dán.
Đặt chiều dài của bề mặt in.
Chọn 'Không có đường dẫn', 'In đường dẫn ở giữa' hoặc 'In đường dẫn ở vị trí chạm vào cả hai đầu cáp'.
Chọn hướng in.
Xác nhận nội dung đầu vào và in.
Nhãn in trông như thế này.
Nếu bạn gắn nó vào cáp cùng với dây dẫn ...
Nó trở nên giống như một lá cờ.
Tạo biểu tượng có hình chấm bằng chức năng 'gaiji'.
Chức năng 'gaiji' cho phép bạn tạo và đăng ký các ký tự và ký tự kanji chưa đăng ký. Đầu tiên, nhấn nút 'Tệp' và chọn 'Ký tự bên ngoài'.
Chọn số để đăng ký...
Chọn phương pháp vẽ.
Đầu tiên, di chuyển con trỏ đến vùng 16 x 16 chấm bằng 'nút con trỏ' và nhập / hủy các chấm bằng nút 'shift' để vẽ.
Sau khi nhập, mỗi lần bạn nhấn nút 'Chọn đường nạp', các kích thước 24 x 24 chấm, 32 x 32 chấm, 40 x 40 chấm, 48 x 48 chấm sẽ hiển thị chi tiết hơn, do đó, các chấm sẽ được hiển thị lại theo từng kích thước. Chỉnh sửa và sửa đổi nó để làm cho nó trông đẹp hơn.
Nhập bài đọc ở cuối để hoàn thành đăng ký.
Bạn có thể in thiết kế của riêng bạn, chẳng hạn như logo công ty của bạn.
In địa chỉ
Tôi sẽ thử in địa chỉ, nhưng lần này tôi sẽ sử dụng nhãn dày có chiều rộng 24 mm để dễ nhìn hơn.
Nhấn nút 'Tệp' và chọn 'Địa chỉ'.
Sau đó chọn 'Đăng ký'...
Chọn số để đăng ký.
Biểu mẫu nhập địa chỉ sẽ được gọi, vì vậy hãy nhập nó từ mã zip.
Bằng cách nhập mã zip, địa chỉ tương ứng sẽ tự động được nhập.
Nhập tên công ty, tên bộ phận, tên, v.v...
Cuối cùng, đăng ký nhóm địa chỉ.
Nếu bạn in nguyên bản thì nó sẽ như thế này. Tên công ty và tên có thể được bỏ qua, nhưng nếu bạn nhập chúng, 'sama' hoặc 'middle' sẽ được in tự động.
Chức năng tự động gán số sê-ri
Hãy thử nhập số sê-ri. Đầu tiên, nhấn đồng thời nút 'Shift' và nút 'File' để mở màn hình chọn số sê-ri/mã vạch. Đầu tiên chọn số lượng chữ số, v.v...
Nhập giá trị ban đầu.
Chọn 'Số lặp lại' để xác định 'Số lần in trước khi chuyển sang số tiếp theo'. Chọn hai lần lần này.
Đầu vào đã được xác nhận như thế này.
Nếu bạn nhấn nút 'In' như hiện tại, giá trị ban đầu '0' đã nhập sẽ được in và nếu bạn nhấn lại nút 'In', '0' sẽ được in lại vì số lần lặp lại được đặt thành 2 .
Tiếp theo, khi bạn nhấn nút in, '1' với giá trị ban đầu + 1 sẽ được in. Cơ chế đánh số thứ tự là như thế này. Bảng chữ cái cũng có thể được chỉ định làm giá trị ban đầu của số sê-ri.
Tất nhiên, bạn cũng có thể in kết hợp với các ký tự. Lần này, tôi nhấn nút 'In' mỗi lần, nhưng nếu bạn đặt chức năng 'Chọn & In' để in nhãn tiếp theo khi bạn kéo nhãn ra, thì nhãn tiếp theo sẽ được in mỗi khi bạn kéo nhãn ra.
Mã QR
Bạn có thể tạo và in mã QR bằng 'Tepra' PRO SR-R980. Đầu tiên, nhấn đồng thời nút 'Shift' và nút 'Tệp' và chọn 'Mã QR'.
Bạn có thể chọn 'Chung' để tạo mã QR cho các ký tự và 'URL' để tạo mã QR cho URL, nhưng lần này hãy chọn 'URL'.
Sau đó chọn một 'mức sửa lỗi ' cho phép bạn khôi phục dữ liệu ngay cả khi thiếu một số mã. Cấp độ càng cao thì khả năng hiệu chỉnh càng tốt nhưng lượng dữ liệu càng lớn. Vì mã QR có thể in được phụ thuộc vào mức độ sửa lỗi, chiều rộng băng, số lượng ký tự và kích thước ký tự nên cần phải điều chỉnh tốt từng yếu tố.
Nhập 'gigazine.net' làm URL và in nó...
Mã QR cho biết URL của GIGAZINE được xuất ra với cảm giác sau.
Đọc mã QR bằng ứng dụng điện thoại thông minh.
Bạn có thể chỉnh sửa bố cục chi tiết hơn bằng cách kết nối với PC và chèn hình ảnh. Với Tepra PRO SR-R980, bạn có thể chỉnh sửa bố cục nhãn chi tiết hơn bằng phần mềm PC chuyên dụng. Tải xuống phần mềm từ trang phân phối.
Giải nén tệp đã cài đặt và thực thi 'SetUp.exe'.
Trình cài đặt ứng dụng sẽ được khởi chạy. Nhấp vào 'Cài đặt ứng dụng và trình điều khiển'.
Đọc thỏa thuận cấp phép phần mềm và nhấp vào 'Đồng ý'.
Chọn các tính năng bạn muốn cài đặt. Lần này, chỉ 'TEPRA Label Editor SPC10' được chọn theo mặc định sẽ được cài đặt, vì vậy chỉ cần nhấp vào 'Tiếp theo'.
Chọn thư mục cài đặt và bấm 'Next' để bắt đầu cài đặt.
Nhấp vào Kết thúc khi quá trình cài đặt hoàn tất.
Sau đó, trình cài đặt trình điều khiển sẽ được khởi chạy.
Chọn 'SR-R980' từ 'Kiểu máy Nhật Bản' và nhấp vào 'Tiếp theo'.
Bạn sẽ được nhắc kết nối với thiết bị chính bằng cáp.
Tắt nguồn của thiết bị chính, kết nối thiết bị chính và PC bằng cáp USB Type-B được chuẩn bị riêng và bật nguồn của thiết bị chính.
Bây giờ quá trình cài đặt trình điều khiển đã hoàn tất, nhấp vào Kết thúc để thoát khỏi trình cài đặt.
Màn hình chính của phần mềm chuyên dụng 'TEPRA Label Editor SPC10' trông như thế này.
Chọn kiểu nhãn từ 'Mới'
Chỉnh sửa bằng công cụ.
Như với các chức năng của đơn vị chính, chữ tượng hình và ký hiệu có thể được đặt...
Có thể chỉnh sửa bằng các chức năng mà thiết bị chính không có, chẳng hạn như đặt tệp hình ảnh ở các định dạng 'BMP', 'WMF', 'EMF', 'JPG', 'TIF' và 'PNG'.
Bằng cách sử dụng phần mềm, phạm vi chỉnh sửa có thể được mở rộng.
Nhãn xoay' và 'Nhãn tự ghép' được tối ưu hóa để gắn vào cáp.
Bên trái là 'nhãn tự ghép' và bên phải là 'nhãn xoay'.
Phương thức nhập cho mỗi nhãn về cơ bản giống như đối với các nhãn thông thường, nhưng không thể sử dụng một số chức năng như chỉ định độ dài nhãn và in mã QR. Nhãn thực sự được in trên 'nhãn tự dán' trông như thế này.
Khi bóc nhãn ra khỏi giá đỡ, phần dưới trong suốt.
Khi quấn quanh cáp ...
Vì phần dưới trong suốt nên các ký tự sẽ không biến mất ngay cả khi bạn cuộn và dán. Không giống như nhãn dạng cờ, nhãn không lòi ra ngoài, trông gọn gàng và nhãn dán trong suốt bảo vệ bề mặt in khỏi bụi bẩn và ma sát. Không xảy ra trường hợp các ký tự in biến mất theo thời gian và nhãn không còn được sử dụng.
'Nhãn xoay' được in trông như thế này.
Nếu bạn quấn nó quanh dây cáp và xoắn nó, mặt dính và mặt được in sẽ bong ra và nhãn sẽ xoay xung quanh.
Trước tiên, hãy thử nhập các ký tự. 'Romaji', 'Nhập Kanamekuri' và 'Nhập ABC' có sẵn dưới dạng các phương thức nhập và mặc định là kiểu nhập Romaji. Lần này, chỉ cần nhập các ký tự trên bàn phím.

Sau đó, chữ hiragana được xác nhận tạm thời sẽ được hiển thị trên màn hình.

Nếu bạn nhấn nút 'Không gian chuyển đổi' vì nó...
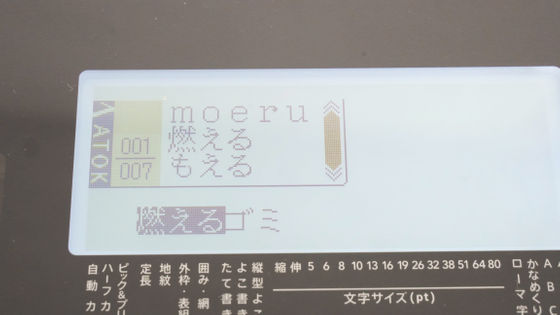
Bạn có thể chuyển đổi ký tự. ATOK được sử dụng cho IME.

Có thể xác nhận các ký tự ở trạng thái tạm thời xác nhận bằng cách nhấp vào nút 'Chọn nguồn cấp dữ liệu'. Sau khi xác nhận, phần trên của màn hình hiển thị kết quả in gần đúng và phía bên trái hiển thị kích thước của băng thành phẩm là '5,5 cm x 12 mm', rất tiện lợi. Ngoài ra, kể từ khi đầu vào được xác nhận, dấu đầu dòng đã chuyển sang màu trắng.

Hãy thực hiện các chỉnh sửa khác nhau đối với ký tự như ' đổ rác' mà chúng ta đã nhập trước đó. Đầu tiên, khi bạn nhấn nút 'Chọn nguồn cấp dữ liệu' khi việc nhập ký tự được xác nhận
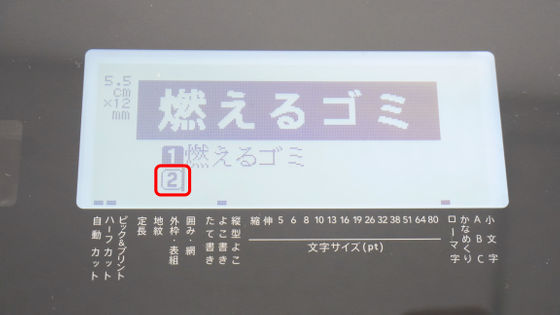
Ngắt dòng đã được thực hiện và số '2' màu đen được hiển thị.

Nếu bạn nhập các ký tự nguyên trạng, bạn có thể in các ký tự thành hai dòng. Số dòng có thể bị ngắt tùy thuộc vào chiều rộng của hộp băng và tối đa 5 dòng cho 12 mm.

Băng dưới đây được in.

Tiếp theo, hãy thử nhấn nút 'Symbol/Picture'.

Vì có nhiều biểu tượng khác nhau như biển báo, xe cộ và con người được hiển thị nên tôi đã chọn biểu tượng vứt rác.

Biểu tượng được hiển thị bên cạnh 'Thứ Hai thứ 2' ở hàng thứ hai, nhưng kích thước nhỏ khiến nó khó hiểu ngay từ cái nhìn đầu tiên. Lần này tôi muốn in biểu tượng lớn hơn.

Nhấn nút 'Hủy xóa' một lần để xóa ảnh đã nhập.
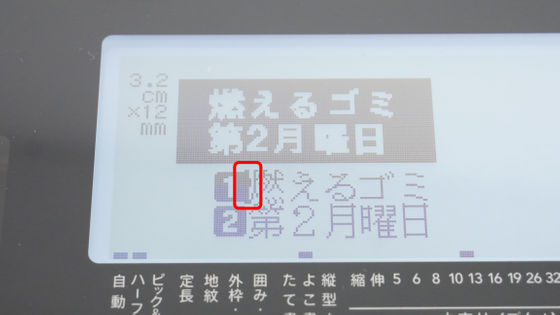
Tiếp theo, sử dụng 'nút con trỏ' để di chuyển con trỏ đến đầu câu và bên trái của từ 'đổ rác'.

Và nếu bạn nhấn đồng thời nút 'Shift' và nút 'Chọn nguồn cấp dữ liệu'
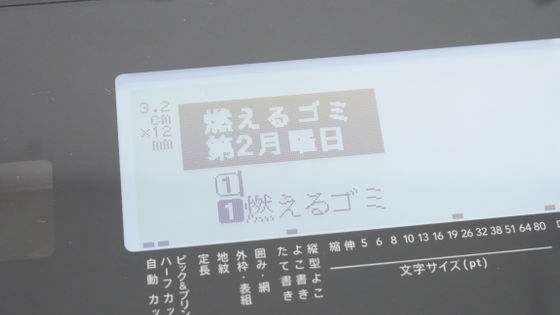
Một ngắt đoạn đã được thực hiện.

Nếu bạn nhập biểu tượng như hiện tại, nó trông như thế này. Cấu trúc sao cho biểu tượng được nhập vào 'dòng đầu tiên của đoạn đầu tiên', 'đốt rác' được nhập vào 'dòng đầu tiên của đoạn thứ hai' và 'thứ hai thứ hai' được nhập vào 'thứ hai dòng của đoạn thứ hai'.

Băng dưới cùng được in như nó vốn có.

Sau đó, nếu bạn di chuyển con trỏ đến cuối câu và ngắt đoạn một lần nữa

Chèn hình ảnh thứ 2

Như vậy băng nhãn sẽ là như thế này.

Băng dưới cùng được in. Bằng cách này, có thể kết hợp nhập nhiều dòng khác nhau bằng cách tách các đoạn văn. Bạn có thể tạo tối đa 32 đoạn cho mỗi nhãn, bất kể chiều rộng băng.

Để in nội dung đã xác nhận, nhấn nút 'In'.

Sau đó, một cuộn băng có in chữ Nyoki Nyoki xuất hiện từ ổ cắm băng...

.jpg)
Nó đã được cắt tự động. Cách sử dụng cơ bản là như thế này. Mặc định nhãn có một đường rạch để dễ bóc hơn nên bạn có thể dễ dàng bóc mà không cần dùng móng tay lật mép băng.

Bạn cũng có thể làm tròn các góc của băng. Nếu bạn đẩy băng đầu ra dọc theo đỉnh hoặc đáy của rãnh xén...
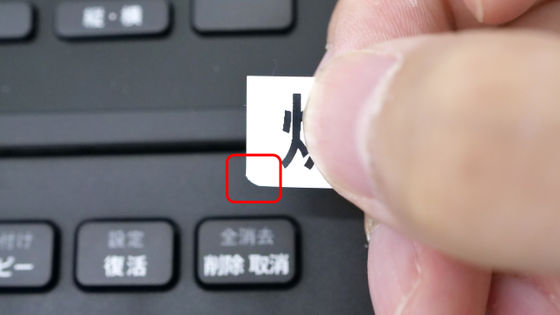
Nó được cắt tròn với một âm thanh lạch cạch.

Trên cùng là một băng với cả bốn góc được cắt tròn, và dưới cùng là một băng chưa cắt.
Tepra PRO SR-R980 có rất nhiều chức năng hữu ích cho cả mục đích sử dụng cá nhân và công cộng. Đặc biệt, việc tạo nhãn cờ bằng dạng cáp khá dễ dàng vì bạn có thể dễ dàng tạo nhãn phù hợp với cáp mà không cần tận dụng và điều chỉnh đầu vào ký tự. Nếu bạn tận dụng triệt để mã QR , v.v., bạn có thể sử dụng nó như 'giải thích mặt hàng đó bằng chữ cái đơn giản và kiểm tra chi tiết tại điểm bạn đọc mã QR', và có vẻ như phạm vi quản lý sẽ mở rộng.
Ngoài ra, vì đã cài đặt ATOK nên việc chuyển đổi ký tự cũng rất xuất sắc. Với rất nhiều biểu tượng và mẫu thiết kế có sẵn, một trong những lợi ích là bạn có thể nhanh chóng tạo nhãn cho các mục đích khác nhau. Thực tế là các nhãn có thể được in và dán một cách hiệu quả bằng cách sử dụng chức năng 'cắt một nửa' và chức năng 'chọn và in' dường như hữu ích trong các trường hợp cần có số lượng lớn nhãn.
-------------------------------------
CÔNG TY CỔ PHẦN CHUYÊN BÁN BUÔN BATOS
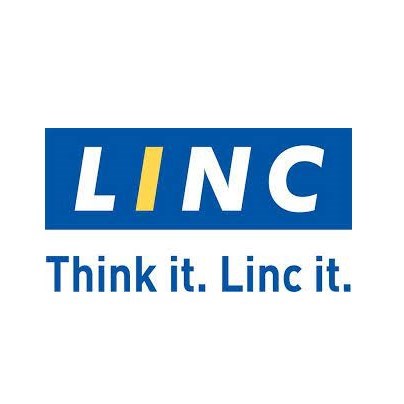
+84839238181

